Etape -2- Configurer un téléphone Android avec le logiciel "Conversations télécharger sur F-Droid".
Note : Ce guide permet de configurer le minumum pour l'utilisateur "
Prérequis :
- Avoir un compte de messagerie instantanée actif sur le serveur XMPP.LU
- Avoir installé le logiciel Conversations sur votre téléphone Android
Objectif(s) :
- Pourvoir entre autre bénéficier de :
* End-to-end encryption with either OMEMO or OpenPGP
* Sending and receiving images
* Encrypted audio and video calls (DTLS-SRTP)
* Intuitive UI that follows Android Design guidelines
* Pictures / Avatars for your Contacts
* Syncs with desktop client
* Conferences (with support for bookmarks)
* Address book integration
* Multiple accounts / unified inbox
* Very low impact on battery life
Comment faire étape par étape : pour configurer le compte "
Etape -1- : Exécuter le logiciel "Conversations" et Appuyer sur " J AI DEJA UN COMPTE " :
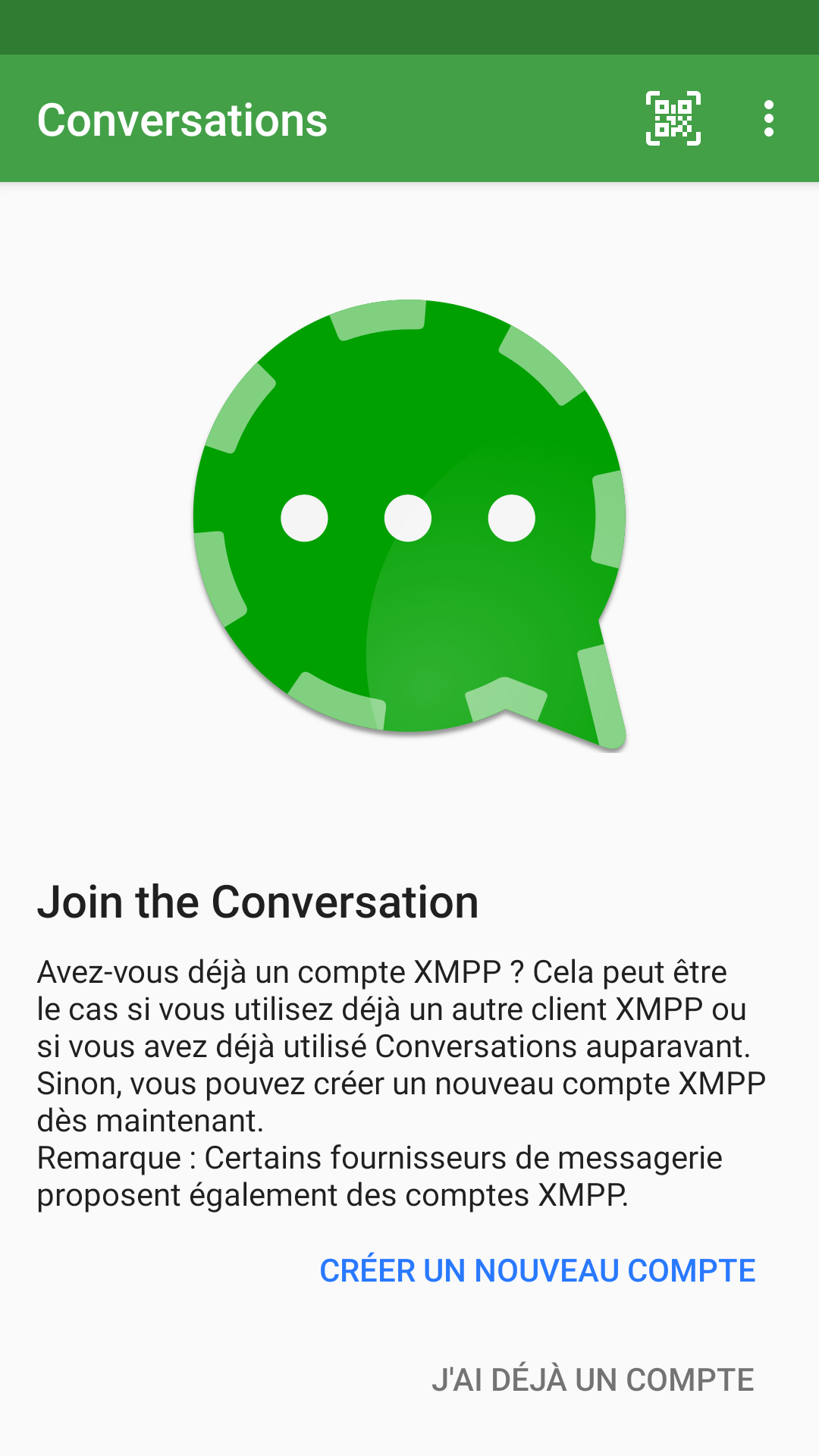
Etape -2- : Saisir les données de votre compte personnel et appuyer sur " SUIVANT " :
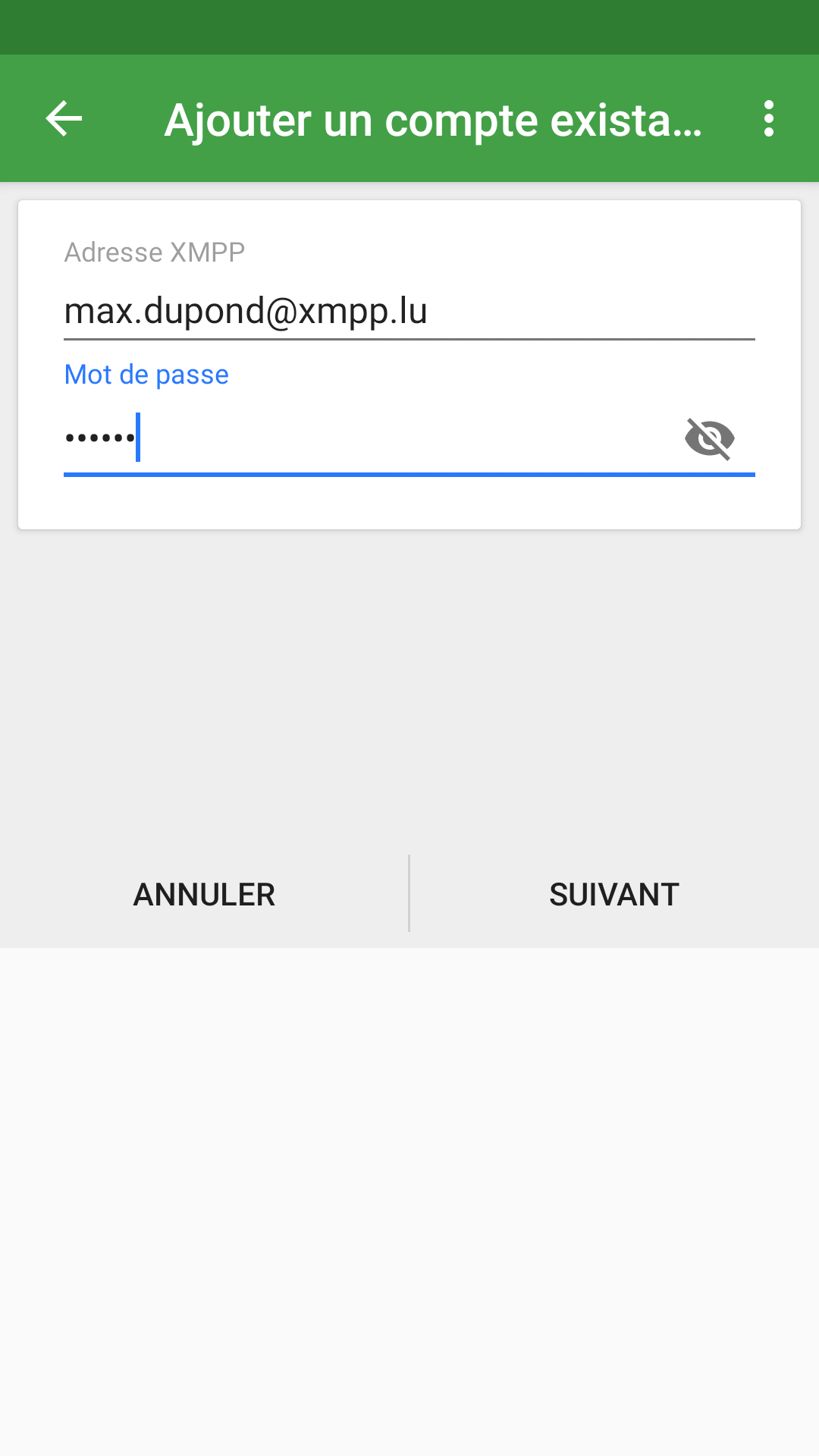
Etape -3- : Lors de cette étape vous pouvez associer une photo à votre profil qui remplacera le grand "M" de cet exemple.
Nous n'allons pas le faire donc nous appuyons sur " PASSER ".
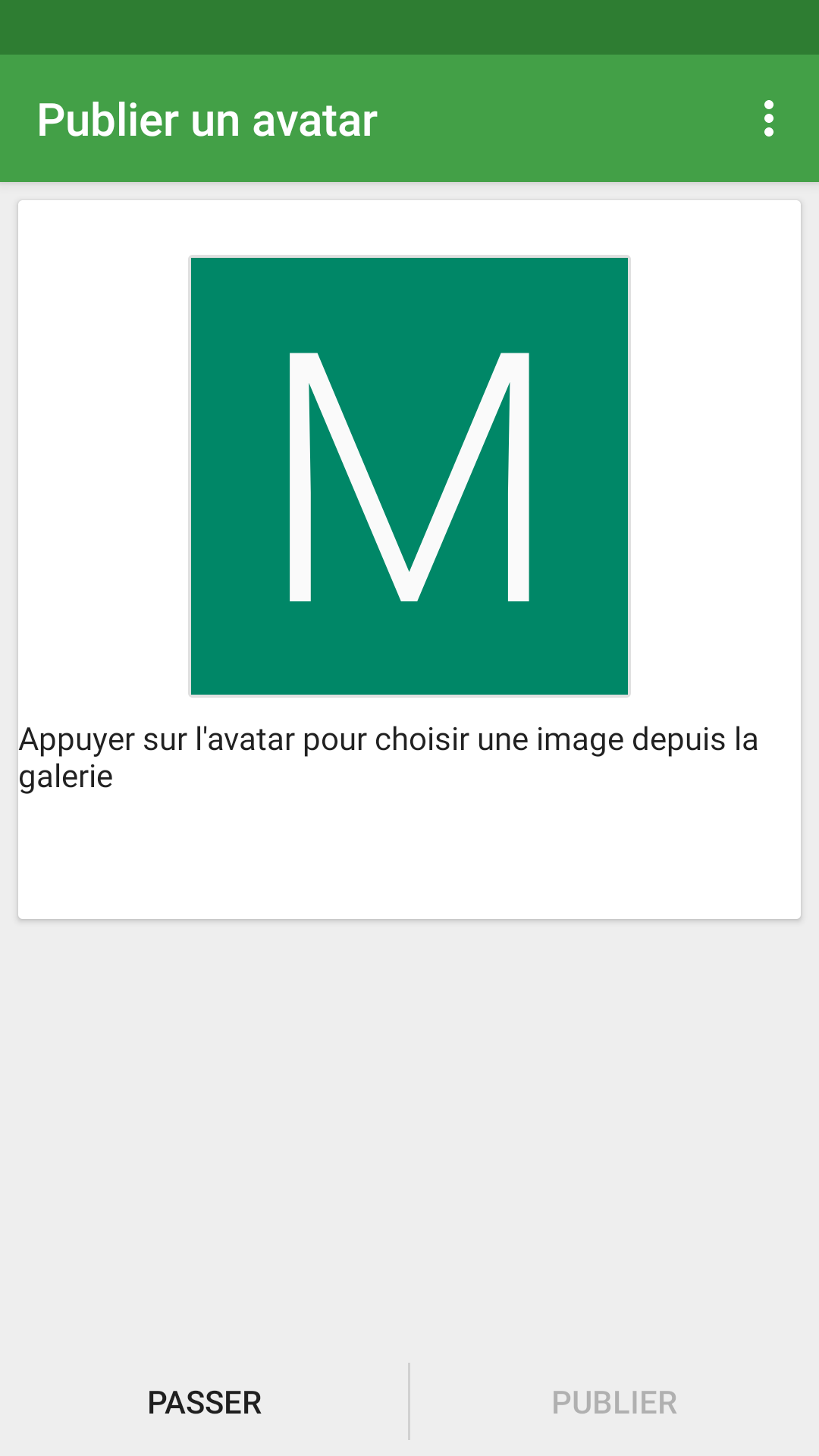
Etape -4- : L'appareil requiert le droit d'accéder à vos contacts. Il faut ici accepter en appuyant sur "AUTORISER".
L'idée est pas la suite de contacter des contacts donc bien évidement le logiciel DOIT être en mesure de vous indiqer qui contacter ou bien qui vous contacte.
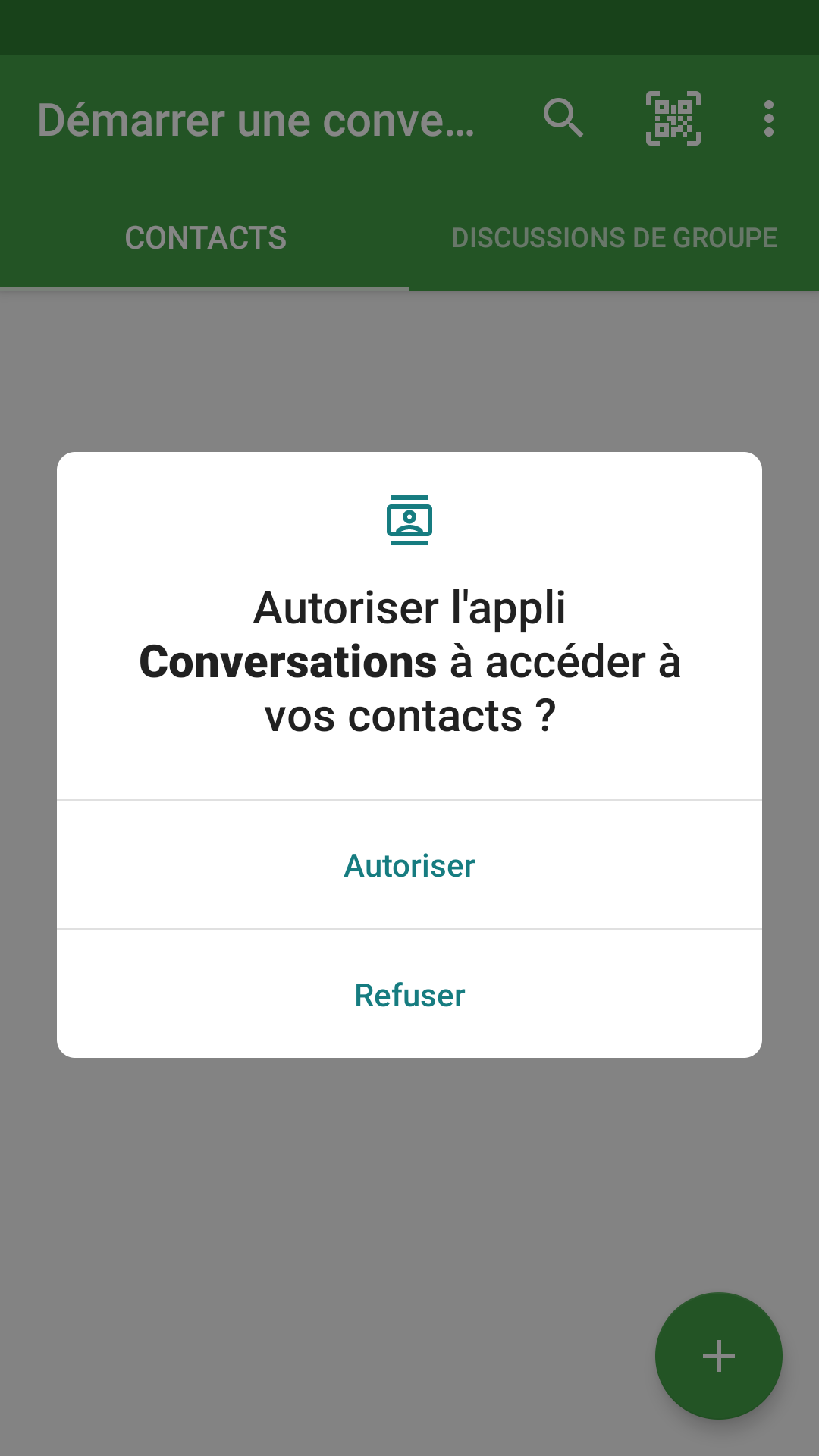
Etape -5- : A ce stade votre compte est configuré dans le logiciel de messagerie intantanée et vous êtes connecté(e) au serveur de messagerie instantané.
Nous allons maintenant ajouter un contact.
Pour se faire vous devez appuyer sur l'icone " + " situé en bas à droite.
NOTE : A des fins d'aide nous allons ajouter un contact qui aurait aussi un compte sur le même serveur. Cependant comme nos serveurs sont interconnectés avec des milliers d autres serveurs dans le monde vous pouvez tout à faire créer un contact avec un JID de VOTRE choix.
Ici nous allons ajouter un contact qui serait : "
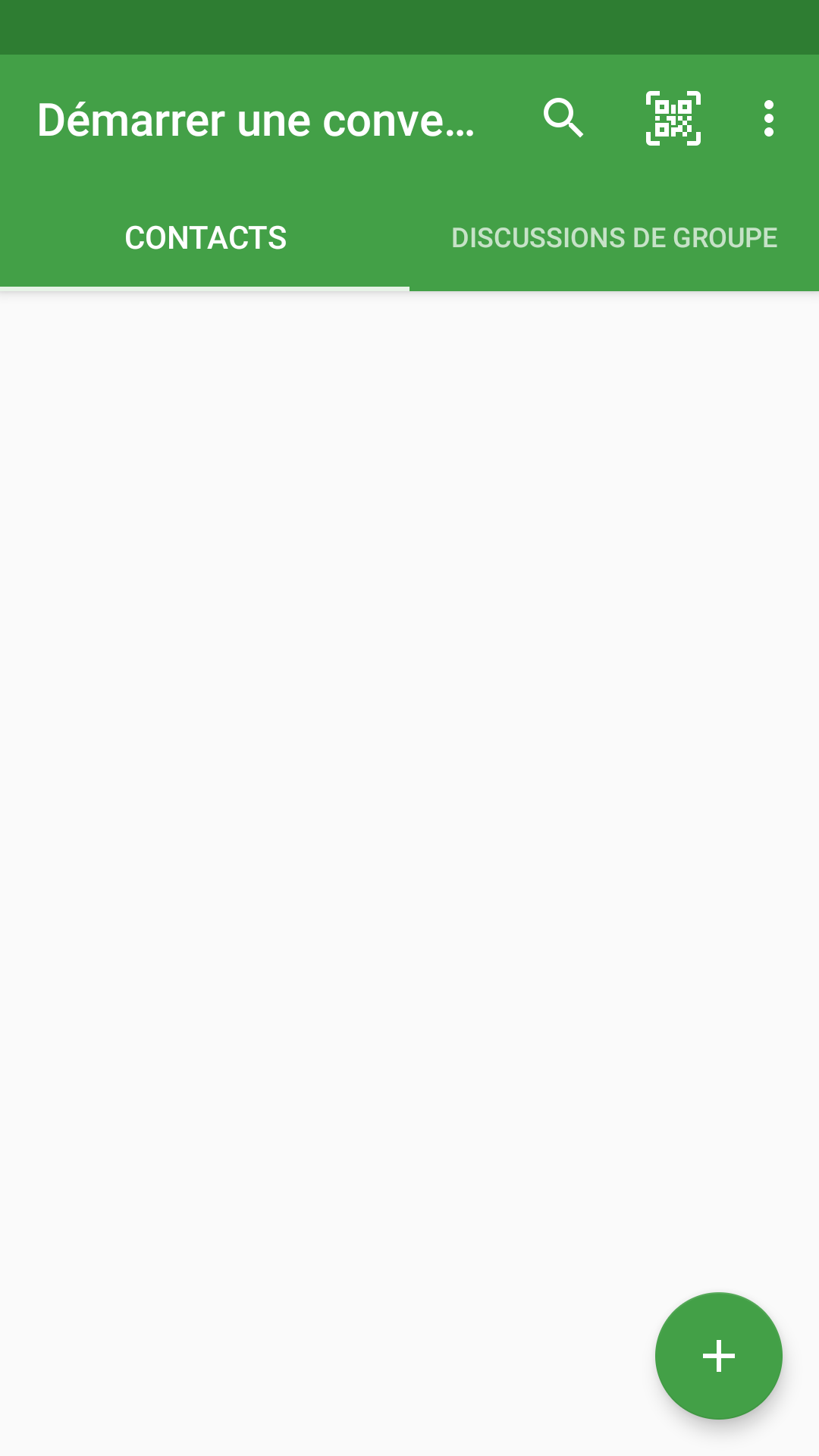
Etape -6- : Pour ajouter un contact il faut maintenant appuyer " AJOUTER UN CONTACT"
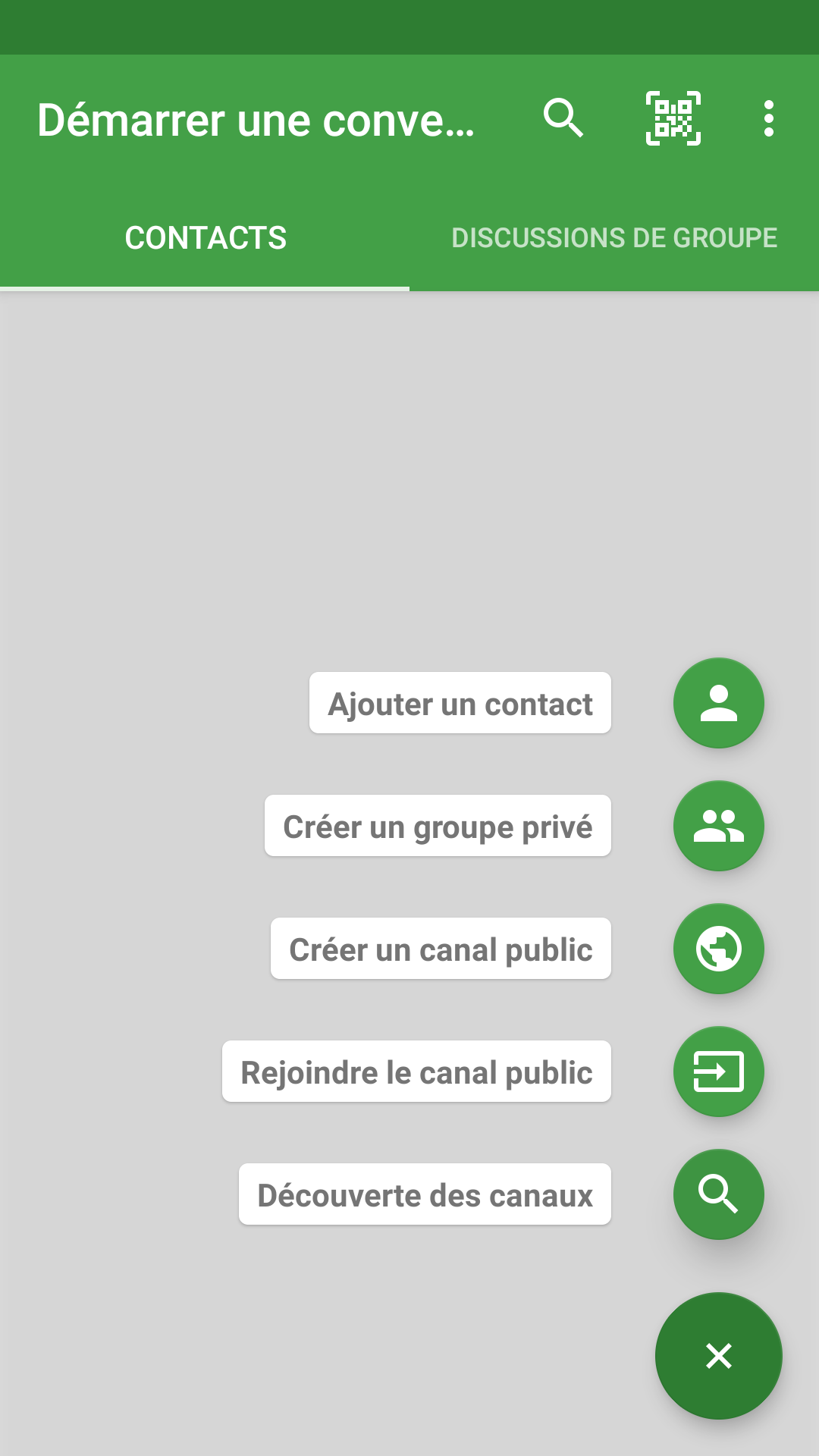
Etape -7- : La fenetre d'ajout de contact s ouvre.
Il convient de renseigne l'adresse ( le JID ) du contact que vous souhaitez ajouter à votre liste de contact.
Ici on ajoute "
Donc la page se comprend donc ainsi : l'utilisateur "
On appuie sur le bouton " AJOUTER "
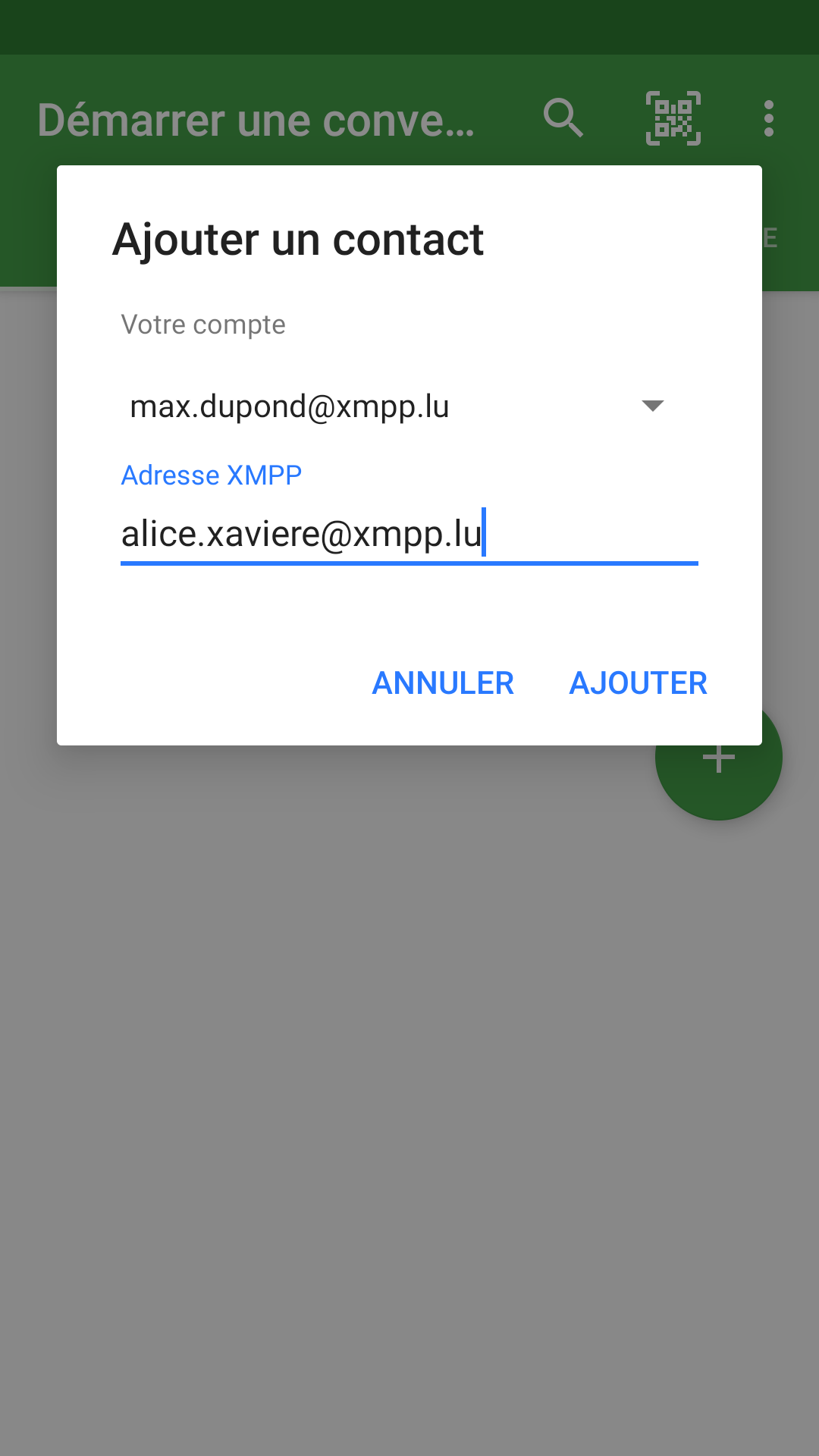
Etape -8- :
- A ce stade le contact "
This email address is being protected from spambots. You need JavaScript enabled to view it. " est ajouté à la liste des contacts de "This email address is being protected from spambots. You need JavaScript enabled to view it. ". - "
This email address is being protected from spambots. You need JavaScript enabled to view it. " peut contacter "This email address is being protected from spambots. You need JavaScript enabled to view it. ". - Reste à faire le nécessaire afin que les deux utilisateurs Max et Alice puissent converser EN TOUT SECURITE via messagerie instantanée sur des serveurs hébergés au Luxembourg ou ailleurs.
Observons les icones disponibles à côté du terme " alice.xaviere " :
- le cadenas : signifie que par défaut les messages envoyés par Max à ses contacts sont sécurisés. La technologie par défaut utilisée par Conversations est OMEMO. OMEMO c'est un procédé d'échange sécurisé de messages instantanés.
- le trombonne : cela signifie que "max.dupond" peut envoyer des fichiers à "alice.xaviere".
- Les 3 petits points l'un au dessus de l autre : cela signifie qu'il existe une liste d'actions possibles ...
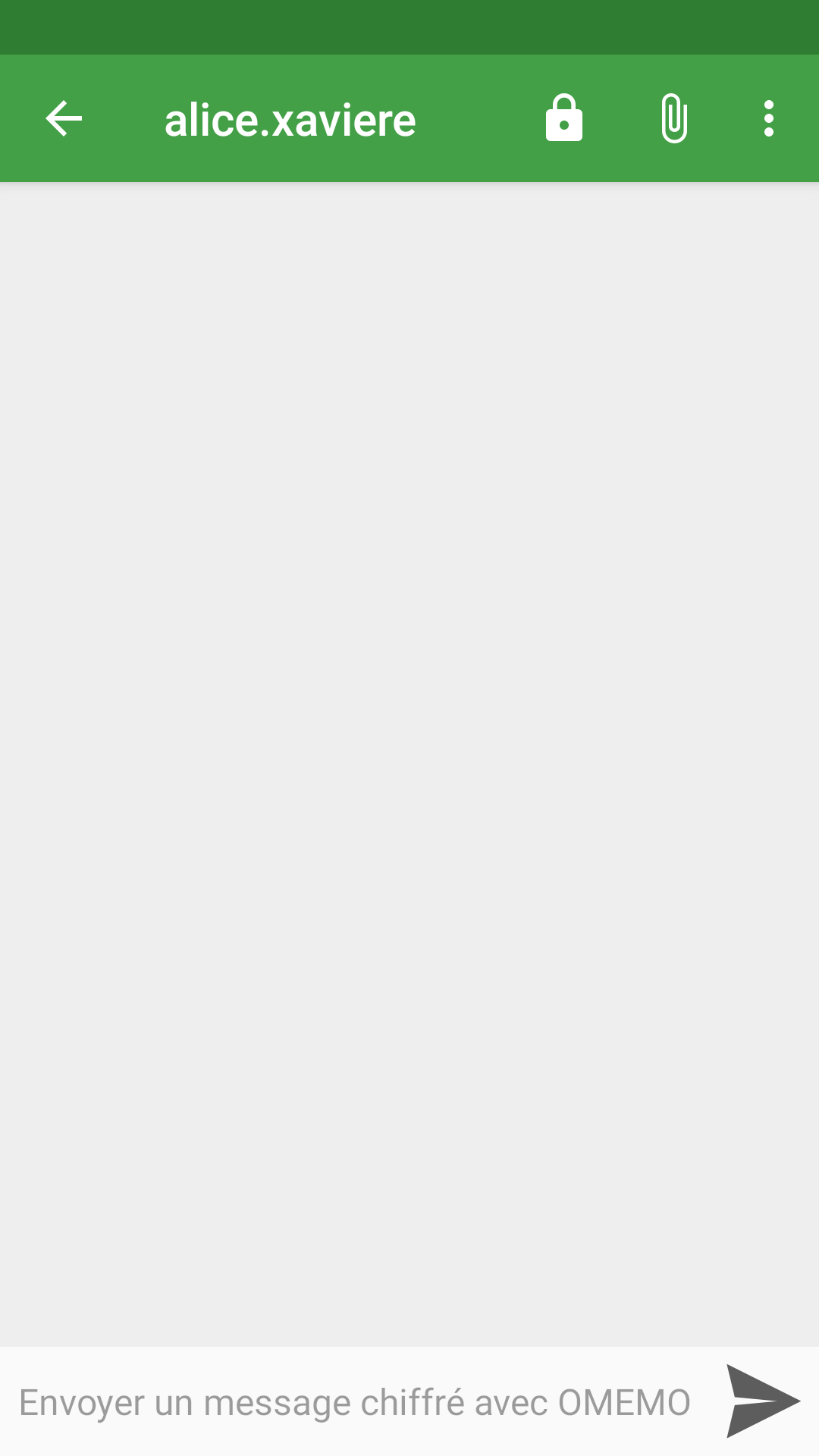
Afin de mettre en place une communication par messagerie instantané sécurisée entre DEUX utilisateurs, il convient de consulter cet autre guide.